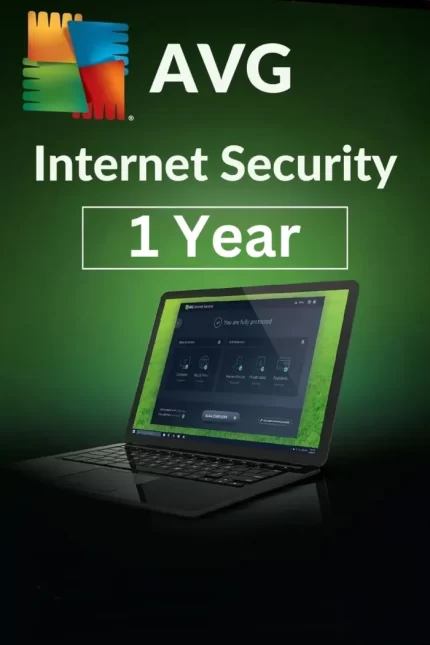
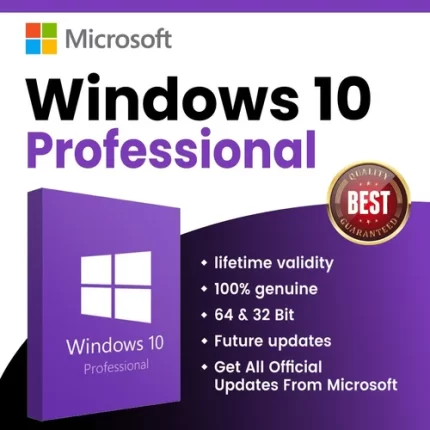
Windows 10 Home Retail Genuine License Key
300.00.ރ
Exploring the Features and Benefits of Windows 10 Home for Everyday Users
1. Introduction
Windows 10 Home Edition is a modern operating system designed for everyday users who want a user-friendly system that embraces the best features of previous Windows editions and fresh ideas for computing environments. This post attempts to describe the features and benefits of Windows 10 Home, the operating system released by Microsoft in 2015 as the latest evolution of its famous OS. This essay is not an attempt to offer an exhaustive review or justify this OS’s relevance in everyone’s computing activities. Instead, the goal is to envisage the operating system from a ‘practical’ standpoint, emphasizing some of the outstanding features of Microsoft’s flagship OS.
Windows is the desktop operating system designed for everyday computing. It is generally an OS that is used on desktop and laptop computers. In many cases, simple everyday computer-related operations require an intuitive interface and robust functionality. For many people, bringing their computing equipment, i.e., smartphones, tablets, and ultra-portable laptops, based on other operating systems or on other Windows editions, to the office is out of the question. Many companies still provide employees with desktops and/or laptops, and these very often carry the Windows OS. With Windows 8, Microsoft decided to provide a single operating system for everyday computing at home, at work, and on the go. The downside of this is that a part of the Windows 8 OS was necessarily designed for smartphones and tablets. With Windows 10 Home, Microsoft returned to providing an OS specifically designed for everyday computing for home and personal use.
2. Getting Started with Windows 10 Home
Before you start, your device must meet the minimum system requirements for running Windows 10 Home.
System Requirements for Windows 10 Home
To run Windows 10 Home, your device must meet the following minimum system requirements:
• Processor: 1 GHz or faster with at least 2 cores on a compatible 64-bit processor or system on a chip (SoC).
• RAM: 4 GB for 64-bit.
• Storage: 64 GB or larger storage device.
• Graphics Card: DirectX 9 or later with a WDDM 1.0 driver.
• Display: >9” with HD Resolution (720p).
• Internet Connection: Internet connectivity is necessary for updates and downloading, and taking advantage of some features.
These requirements ensure that Windows 10 Home runs smoothly, providing users with an optimal experience.
Installation
Once you have reviewed the Windows 10 Home system requirements and checked that your device meets them, you are ready to install Windows 10 Home. You must download the Windows file onto a USB flash drive or DVD. Follow these instructions to install Windows 10 using a USB flash drive or DVD. Your copy of Windows 10 needs to be activated to enable vital system functions and to check for software updates, internet security, and additional Windows features. You can activate Windows 10 by purchasing a product key. If you are a new Windows 10 Home user or are about to become one, it is essential to understand how Windows 10 Home is set up and its various functions.
After you install Windows 10 Home, your main screen is your desktop. Your desktop has your most frequently used programs installed on it and any other programs you have installed or run in the background. The Start menu contains a list of all the programs on your computer. The tile on the bottom shows your most frequently used and recently added apps. The taskbar is at the bottom of your screen and contains the Start button, task view, search button, and system tray, including the time, date, and notifications. For the best Windows 10 Home experience, connect to the internet and sign in with a Microsoft account. Once you are signed in, sign in to apps from the Microsoft Store to help save your progress and settings. When signing in to Windows 10 for the first time, your screen will appear dark and display the words “Hi…” followed by your name. If this screen freezes, press the power button until your computer shuts down. Once your computer turns off, power it back on and sign in again.
3. Customizing Your Windows 10 Experience
For anyone who spends a lot of time on their desktop, customizing the computer to your preferences makes a lot of sense. You can represent your aesthetics by changing the theme, the colour, and the appearance of the Start menu and taskbar via the settings menu. You can also add a new wallpaper of your choosing. Personalizing your environment can be done in any order. If you’re the kind of person who will focus on the visuals first since it is the first thing that meets your eye, here are the settings for that.
Setting your theme can change the Windows 10 Home mode with assorted images. There are themes for the season or holidays as well. If your preference is a more translucent grey, pink, or olive, a clear theme can give you that. There are also recommendations based on your chosen theme, but you can always get more. Plus, there are wallpapers or desktop backgrounds when you apply the theme. The types of desktop wallpapers include filter folders to the number of images gathered in similar folders; you can choose pictures if you cannot handle too many images on your computer by adding a folder. Once selected, turn it on by clicking apply. However, if it is not right for you, you may take other available measures. A display of aspects is something to consider as it is vital to daily use’s function and aesthetic. Long-term operating system users on a computer desktop are advised to experiment. There are even other programs with filters to help you quickly get into your workspace and start your workflow.
4. Enhanced Productivity Tools in Windows 10 Home
Windows 10 Home includes a range of integrated features that support multitasking and problem-solving, making it a strong choice for everyday users. Some of the built-in productivity tools that are especially helpful for managing daily tasks include a virtual assistant and a modern internet browser. The virtual assistant can set reminders, track information of interest, and help users schedule time and tasks. The modern web browser offers readers convenient tools such as the reading list, reading mode, and favorites bar. The browser also features annotation tools that make it easy to mark web pages, share them, or export collections of these notes.
The operating system comes with Windows Ink and built-in applications such as Maps, People, Mail, Calendar, Photos, and OneNote. Maps is a practical tool that provides step-by-step navigation and location tips for users on the move, while People helps in tracking contacts. Including a mobile app on Windows 10 Home ensures that users can create, view, and edit files on their phones and on their Windows 10 Home PCs. The operating system features virtual desktops. This user interface virtualization feature allows users to run applications on separate virtual desktops. Task View is used to switch between virtual desktops. The operating system also supports multitasking thanks to a tool that makes it easy to drag windows and drop them into the grid. Dragging an app to the right and left sides of a desktop window can help interested users in tabulation while dragging an app to the corners of the screen can be used to divide the windows into quadrants. Windows 10 Home includes a secure cloud service that keeps files safe, organized, and fully prepared. Whatever the time and place, users can access files through their computers, cellular phones, and tablets. The service also lets owners of the Windows 10 Home PC share multiple documents from a Drive with another user. Keyboard shortcuts like a combination that locks the computer, and a combination that opens a file explorer, help users save time and work efficiently. Other fast keyboard shortcuts include additional combinations.
5. Entertainment and Multimedia Features
Windows 10 Home also focuses on all the things we do during our downtime and has designed a set of programs that cater directly to them. You won’t always be working on, editing, and changing your laptop or tablet. Sometimes you’ll be relaxing, streaming, gaming, or just wasting away an afternoon watching things. Whatever you get up to, chances are high that you’ll need to use a number of multimedia apps to achieve those things. Instead of downloading all the different apps you need, Windows 10 Home offers a one-stop easy solution with a suite of built-in entertainment apps. Stream or purchase and keep a movie or TV show from these favorite apps: Movies & TV; Music, either streaming or purchasing and keeping; or look through the photos and videos you’ve saved and shared on your devices, no matter the file type.
You can stream games from your Xbox consoles directly to your computer using built-in Windows 10 Home streaming tools and the Xbox app; play your favorite games using Xbox Game Bar; chat with gaming friends on your Xbox One or Windows 10 PC using the Xbox app; and play more than 50 games on the cloud using Xbox Cloud Gaming. Stream your music across your devices, or fill in the gaps with these apps and services. Play music in the background while you game on your Windows 10 PC. Cast videos from your device to your smart TV on your Windows 10 PC using these programs, apps, or devices. If your smart TV lets you browse the internet, download a casting app and send your video from your device to your TV. You also have the option of playing games in virtual reality, with the right gear of course, connecting your Oculus Rift S, your HTC Vive, or PlayStation VR right from your Windows 10 Home. When you browse and download apps in the Microsoft Store, go to Entertainment to find even more applications that cater to your off-time activities. After researching the capabilities of Windows 10 Home as a whole, it should now be clear just how much you can get done on it and the tireless effort it puts in to keep you productive. What you may not realize is how much that’s just below the surface, on the leisure side of things, thanks to powerful capabilities designed to entertain and impress with seamless integration across devices. Sure, you could pull together a hodgepodge of different applications, without leveraging any OS-provided features, to have a less than impressive multimedia experience. But, by not taking advantage of the built-in applications and focusing on the user experience, you’d only be doing yourself a disservice. Try what’s available to you, consolidate a number of apps, and get a powerful, flexible, and enjoyable experience quickly and easily.
6. Security and Privacy in Windows 10 Home
Security and Privacy in Windows 10 Home
While deciding between Windows 10 Home and its Pro derivative, you must understand the security level the personal variant can offer. In reality, Windows 10 Home provides top-tier security comparable to its advanced counterparts. It comes powered with Windows Defender, which provides protection in real time against malware, viruses, and ransomware. It is always advisable to keep the safety application up to date to defend against recent threats. Go to Settings and then Windows Update and Security to keep it updated.
New threats are continually surfacing; therefore, you should rely on built-in protection features for everyday users. In addition to this, Windows continues to add or amend features to enhance the security of the system. It is suggested to exploit the latest updates to employ the always-evolving security tools. Privacy in Windows 10 Home: Windows 10 Home Edition respects users’ privacy with the inclusion of advanced settings. Here is the list of features designed to enable you to manage your data and control what others see about you within the bounds allowed by Windows 10 Home.
In Windows 10 Home versions, data coding comes with BitLocker for safeguarding your sensitive files and drives. It is a fact that not everyone can afford a Pro version, so personal users can prevent snooping by encrypting their essential data. You can open the Settings app and go to Update and Security and click on Device encryption. Subsequently, follow the commands to encrypt the drive and keep your data safe. The security provision in Windows 10 Home is further aided through Windows Hello, as well as a two-factor authentication functionality that secures your account with biometric identification and a password. Safe Browsing in Windows 10 Home: “Prevention is better than cure” – the phrase underlines the instances where you can avoid potential threats just by heeding a handful of security tips. Be cautious while opening email notifications and avoid responding to unknown prompts by tapping their links. When it comes to browsing, respect the SSL safety standards. Ensure the web address starts with the prefix. The latest iterations of Hypertext Transfer Protocol promote encryption by including SSL protection. Apart from this, confirm to install a good antivirus/antispyware application. Sometimes the best defense is right there at your offering – all you need is the common sense to tackle cyber predators.


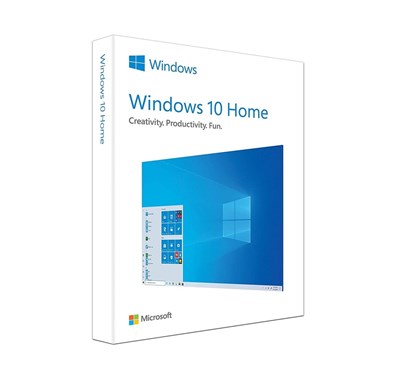
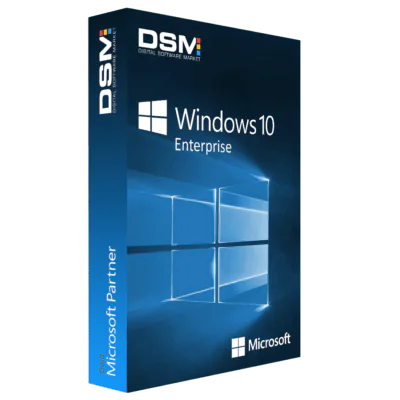
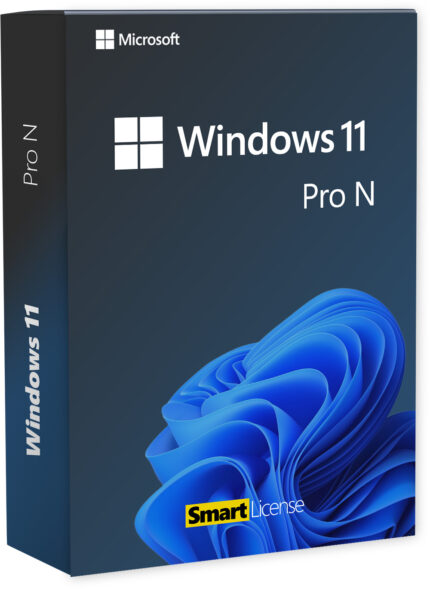
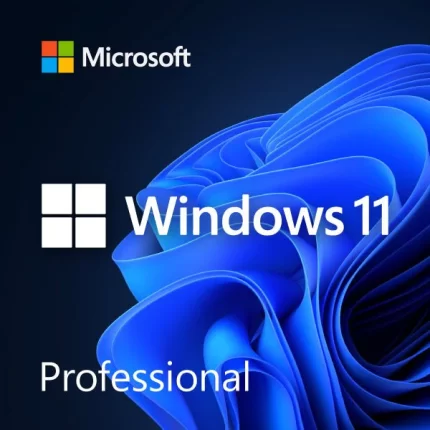

Reviews
There are no reviews yet.